
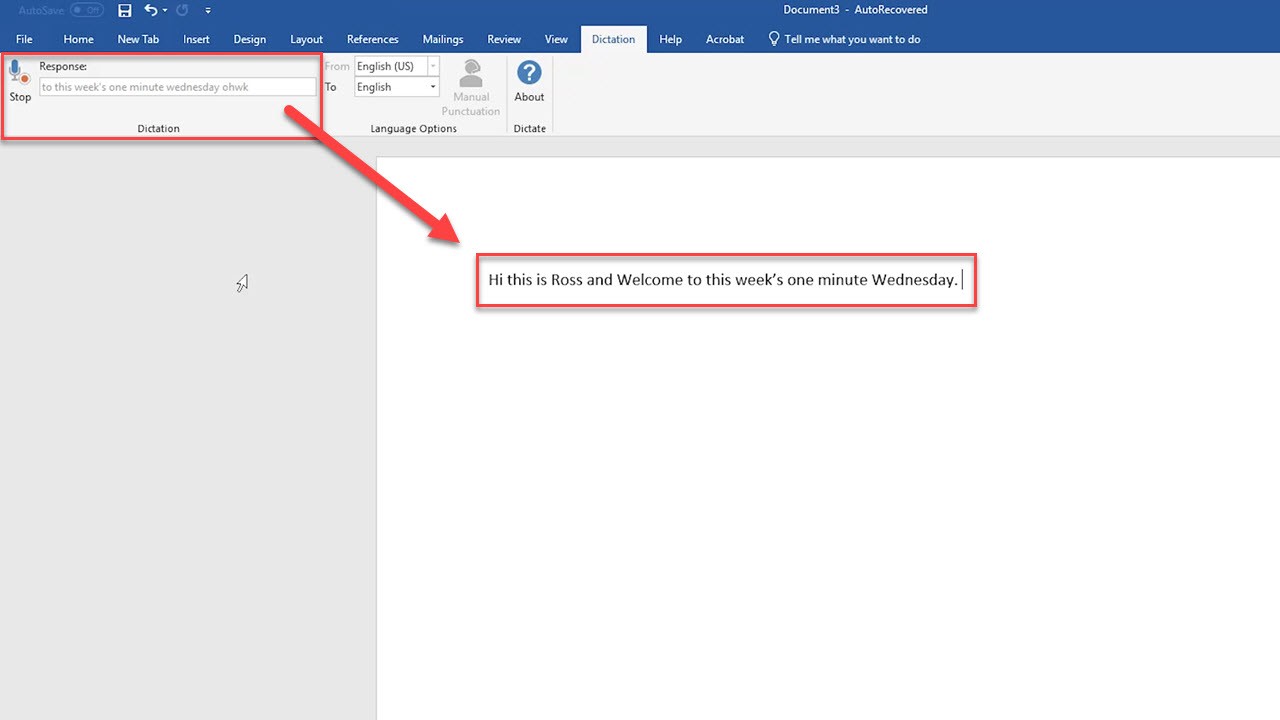
To help you clean up the file, Microsoft allows you to access the full recording and time-stamped clips from each speaker. It won’t be perfect and you will find errors. Once Word has transcribed your audio, it will give you an editable record of the conversation.

Once your meeting is over or your uploaded audio is ready, select “save and transcribe.” This will save the recording to the transcribed files folder in OneDrive and begin the transcription. When you’re ready to start up again, click the microphone button. If you need to take a break but don’t want to end the recording, click the pause button.
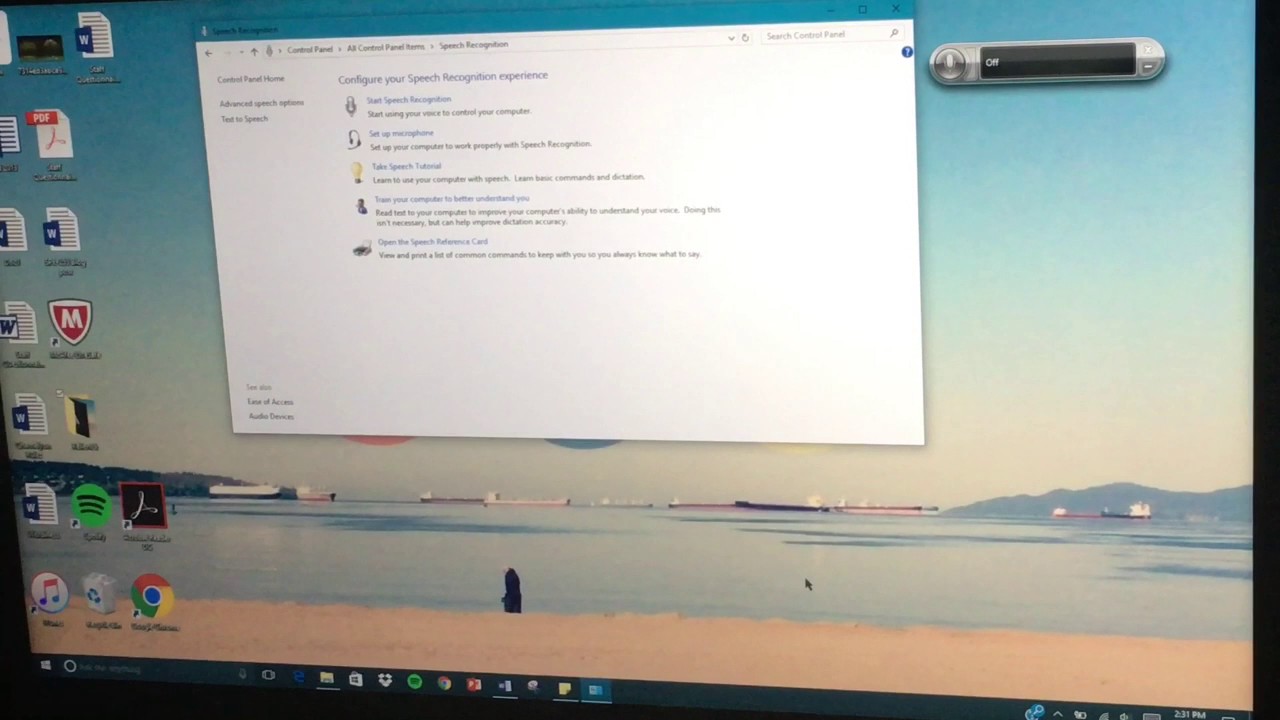
On the other hand, if you want to transcribe a meeting in real-time, click “start recording.” Microsoft Word will then begin to record and distinguish between the speakers. When you click on “upload file,” a screen will appear allowing you to select an audio file from your computer. Microsoft Word allows you to upload and transcribe. Step 2: Upload recorded audio or start a new recording When the dropdown menu appears, select “transcribe.” It’s on the right-hand side of the main toolbar. To activate the transcription feature in Microsoft Word, click the arrow next to the blue microphone. Additionally, find out how it stacks up to the competition. Interested in giving it a try? Here’s a step-by-step guide on how to use Transcribe in Word. The new feature allows you to transcribe recorded audio and video files, as well as live meetings, in the web version of Word. Office 365 subscribers who use Microsoft Word for the web, will now have a transcription option.


 0 kommentar(er)
0 kommentar(er)
